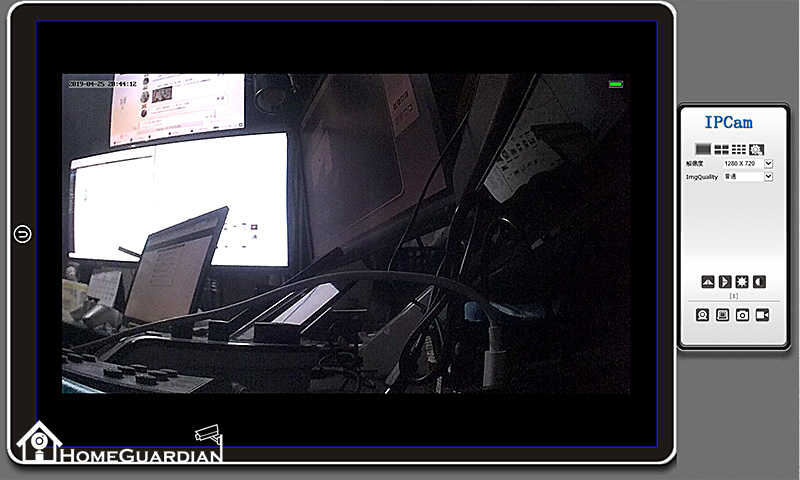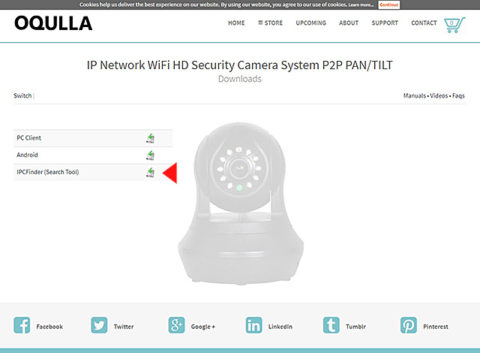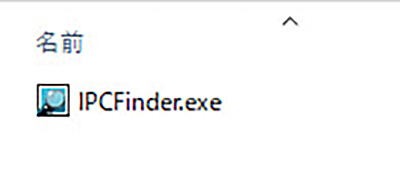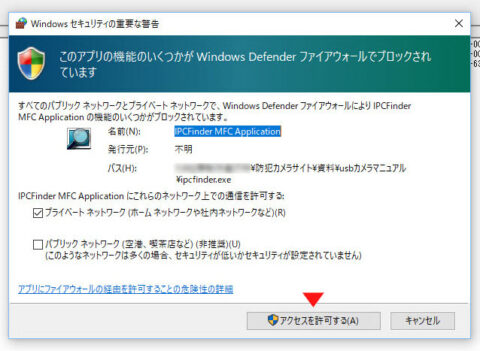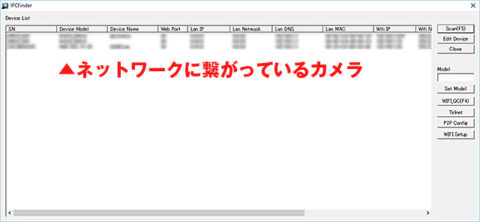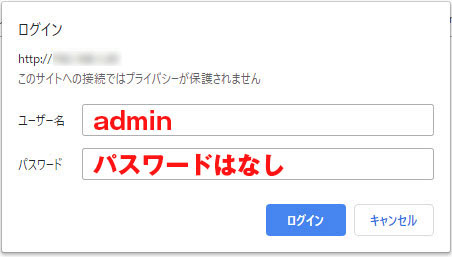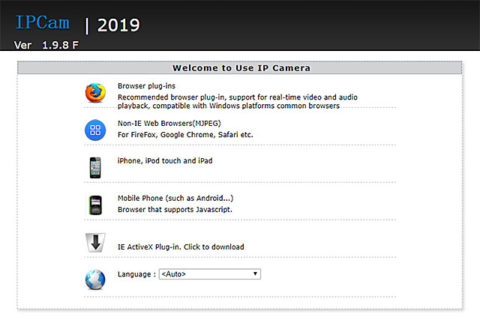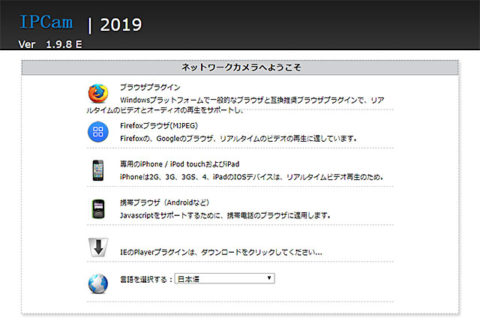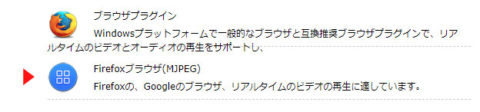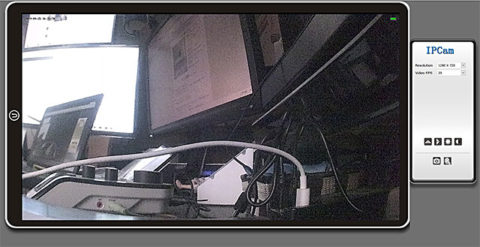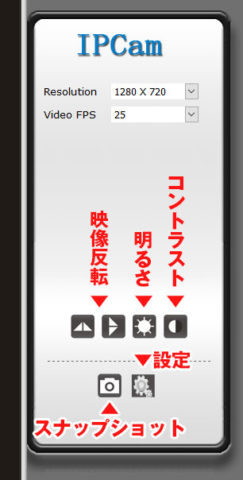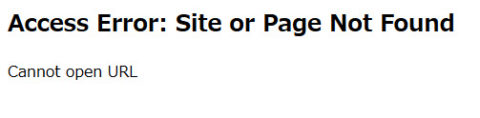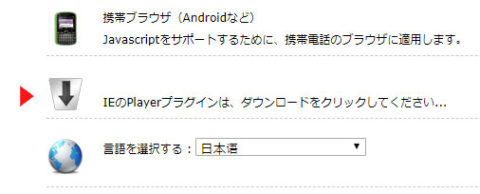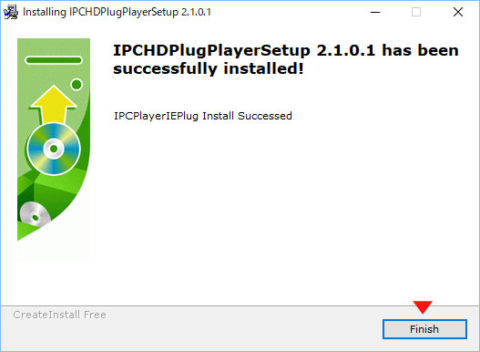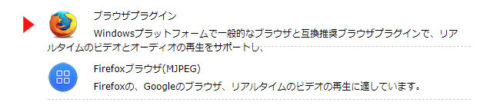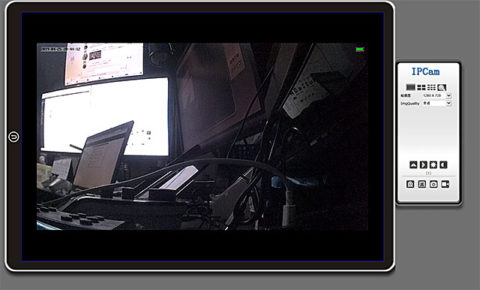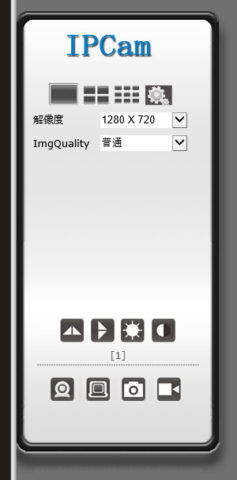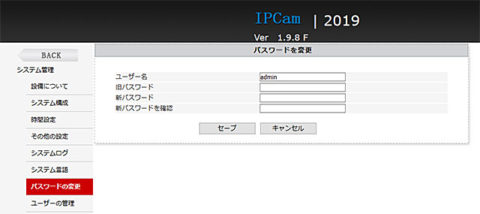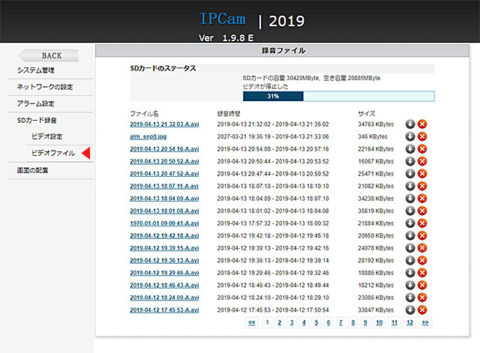ipカメラをいくつも設置していると、スマホだけだとチェックするのが不便な時があります。
スマホの「HDMiniCam」アプリを使用しているカメラは、PCからでも「IPCFinder」というソフトを使えばパソコンからでも映像をチェックできます。
仕事中にスマホが使えない場合でも、PCから確認出来たりするので便利です。
ダウンロードと起動
下記のサイトから「IPCFinder(Search Tool)」をクリックして、ソフトを任意の場所にダウンロードします。
ダウンロードした「IPCFinder.exe」を起動します。
インストール型のソフトではないので、デスクトップに置いておくと便利です。
ファイアウォールでブロックされたら「アクセスを許可する」をクリック。
同じネットワークに繋がっているカメラが表示されます。
表示したいカメラをダブルクリックするとブラウザが開きます。
ログインウインドウが出るのでユーザー名に「admin」と入れて、パスワードは空白でログインします。(※パスワードの変更は後半で説明しています)
一番下の「Language」から言語を日本語に変えられます。
日本語化したのが下記です。
お使いの環境に合わせてメニューのいづれかを選択して、カメラの映像が映るか確認します。
ブラウザ毎の説明
Chromeの場合
「Firefoxブラウザ(MJPEG)」をクリックすれば画像が確認できます。
プラグインを入れない代わりに機能は制限されています。
使用できる機能は下記画像参照。
プラグインを入れないと「リアルタイムで確認」「スナップショットを撮る」くらいしかできません。
Firefoxの場合
同じく「Firefoxブラウザ(MJPEG)」をクリックすれば画像が確認できます。
一つ上の「ブラウザプラグイン」はFirefoxのアイコンが表示されていますが、プラグインはインストールできませんでした。原因は不明です。
IEの場合
「IEのPlayerプラグインは、ダウンロードをクリックしてください…」をクリックし、ダウンロードしたファイルを実行します。
「Next >」をクリック。
「Finish」をクリック。
プラグインを有効にし、一番上の「ブラウザプラグイン」をクリック。
開くと、下記のように表示されます。
プラグインを入れると右のコントロールパネルから、複数のカメラを分割して見れたり、解像度・画質の変更、音声オン・オフ、スピーカーの使用、動画撮影が可能になります。
アイコンにカーソルを合わせると項目の名前が出るので難しい事はないでしょう。
今のところ、IEのプラグイン使用が一番まともに仕えました。(※Edgeブラウザではないのでご注意ください)
設定
歯車アイコンをクリックすると、設定画面に切り替わります。アプリの設定と同じく、カメラの様々な設定ができます。
- リアルタイム監視
- システム管理
- ネットワークの設定
- アラーム設定
- SDカード録音
- 画面の配置
一部だけ説明をさせていただきます。
パスワードの変更
必ず行って欲しいのがパスワードの変更です。アプリで行ったP2Pパスワードの変更ではなく、ここではPC用のログイン変更になります。
「システム管理」>「パスワードの変更」を開きます。
旧パスワードは空白にし、新たなパスワードを入力して「セーブ」をクリックします。新たにログインウインドウが出るので、新パスワードを入力します。(※ユーザー名の変更も可能です)
録画データの保存
スマホへの録画データの保存は容量が少ないですが、PCなら大容量ハードディスクに保存できます。
「SDカード録音」>「ビデオファイル」をクリック。録画されたデータの一覧が表示されます。タイトルクリックでPCへ保存できます。
以上です。