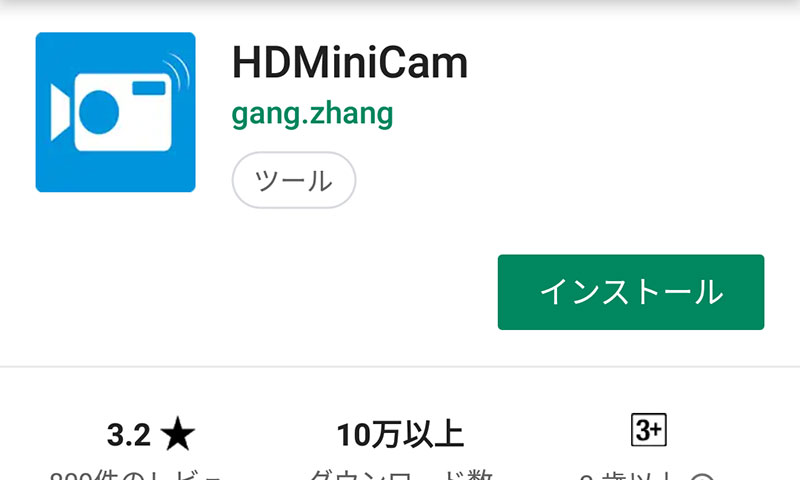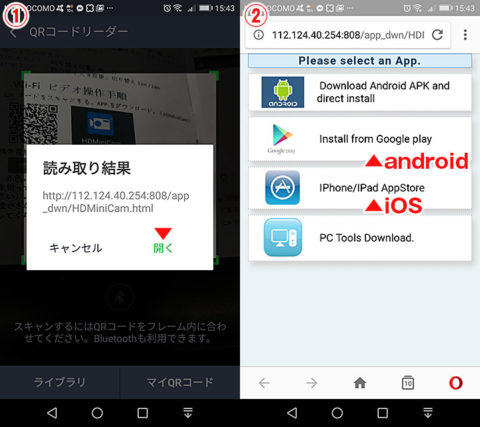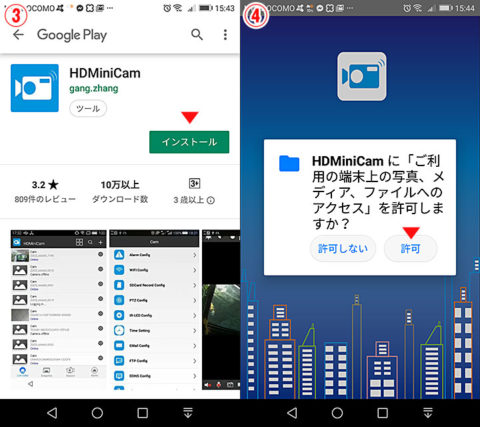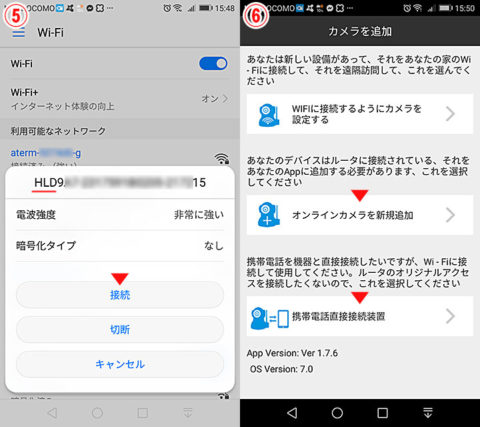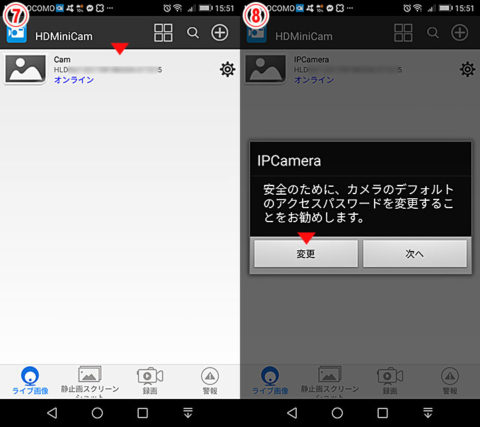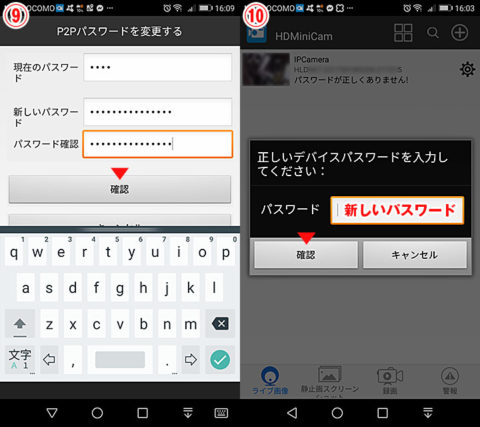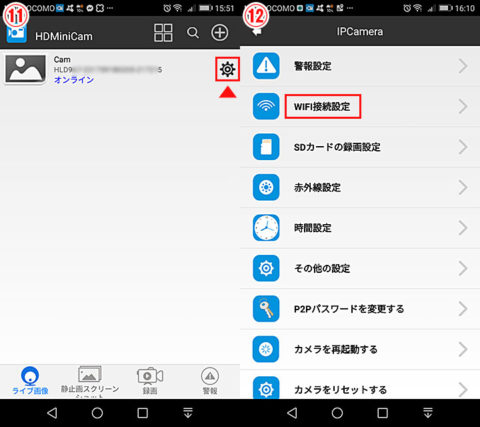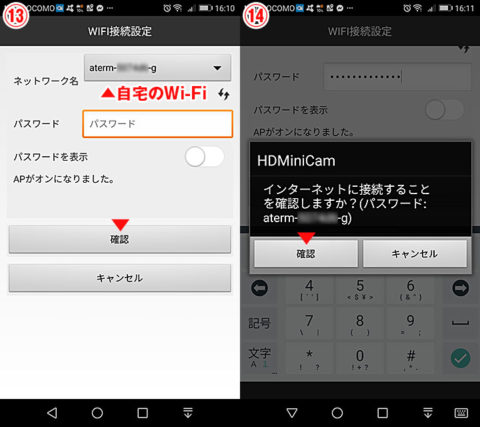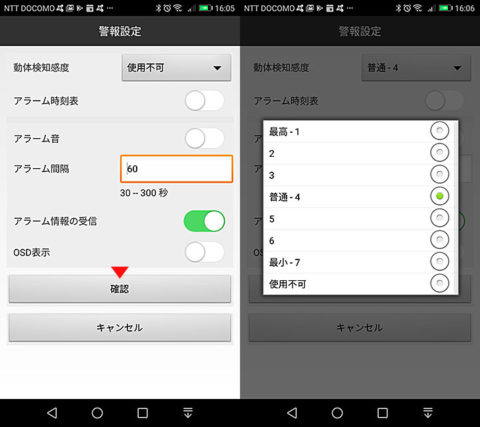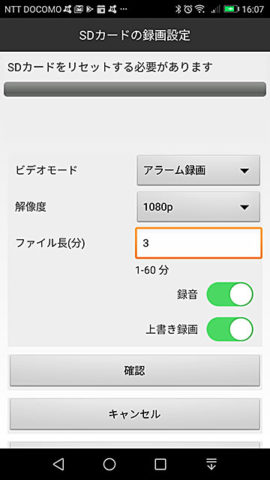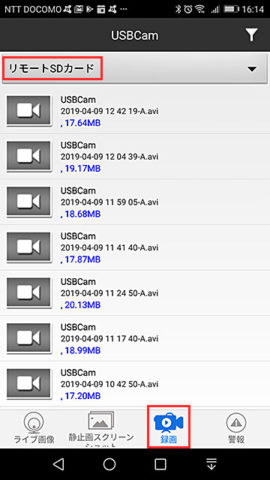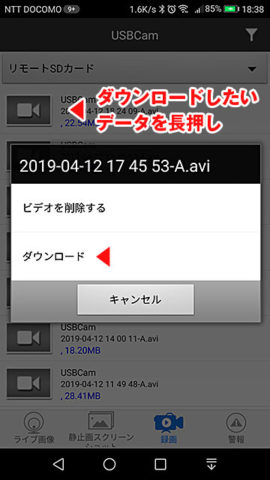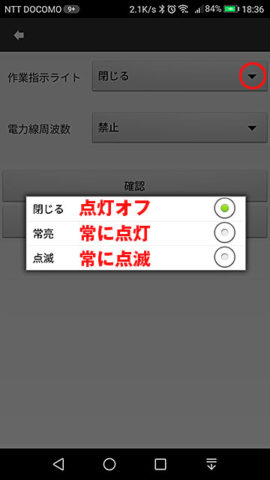「HDMiniCam」アプリダウンロード&設定
「HDMiniCam」のダウンロードは下記リンクから。
①マニュアルのQRコードを読み込むと、アプリダウンロードページが開きます。QRコードが読めない方は下記のボタンからどうぞ。
②自分のお使いのスマホに合わせて、アプリダウンロードページを開きます。
③「インストール」をタップ、スマホにアプリをインストールします。
④アプリを起動し、「写真、メディア、ファイルへのアクセス」を許可するか聞かれるので「許可」を押します。
⑤カメラの電源をオンにして、スマホのWi-Fi設定でカメラのWi-Fiに接続します。(※商品によりWi-Fi名が違うので各マニュアルを参照ください)
⑥アプリに戻り「+」をタップ、「オンラインカメラを新規追加」か「携帯電話直接接続装置」をタップします。どちらからでも登録出来ました。
⑦「QRコードスキャン」か「サーチ」をタップし、機器のWi-Fiが見つかったら選択して戻ると、カメラが追加されています。
⑧追加されたカメラを選択するとパスワード変更を聞かれるので、初期パスワードを変更します。
⑨現在のパスワードがそのまま入っているので、新たなパスワードを入力します。現在のパスワードが入っていない場合は、マニュアルに書かれている初期パスワードを入れてください。
⑩カメラに接続すると新たなパスワードを聞かれるので入力します。
⑪カメラに繋げたら「設定」アイコンをタップし、
⑫「WIFI接続設定」をタップ。
⑬自宅のWi-Fiを選択し、自宅Wi-Fiのパスワードを入力し「確認」をタップします。
⑭「確認」をタップして完了です。
これで自宅のWi-Fiに繋がり、外からでも確認できるようになります。
動体検知機能
「設定」>「カメラ設定」>「警報設定」を開いて、各種設定を行います。「アラーム情報の受信」をオンにしておくと、スマホに通知がきます。
「設定」>「カメラ設定」>「SDカードの録画設定」から、アラーム録画/連続録画/予約録画を選択でき、SDカードに保存できます。各カメラにより選べる解像度が変わります。
保存された録画データは下メニューの「録画」をタップ、上メニューバーの「ローカル」を「リモートSDカード」にし、選択するとメモリーカード内部の映像データが確認できます。
動画の再生とダウンロード
ローカルで保存された動画を開くと「再生」と「早送り」のみ。リモートSDカードの動画は「再生」のみなので、使い勝手は非常に悪いです。見たい位置まですぐに飛べません。
ローカルに保存された動画はファイル名を長押しで、直接動画を開けます。その際はスマホのビューワーで確認できるので見やすいです。
SDカードの動画はローカルにダウンロードすることができます。
インジケーターライト
「設定」>「カメラ設定」>「その他の設定」>「作業指示ライト」から点灯の調整ができます。
他の機能に関しては特に難しい事はないので割愛します。